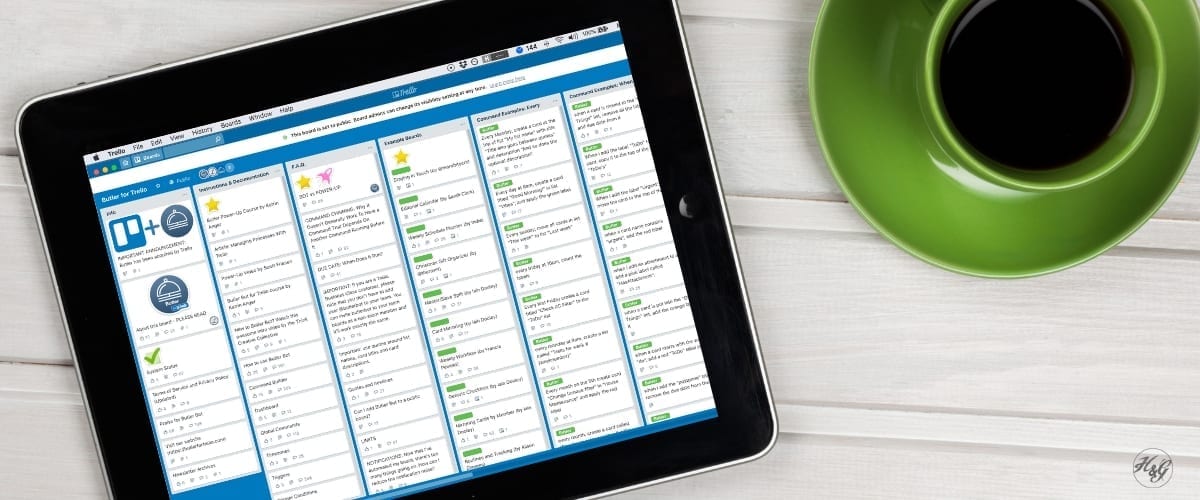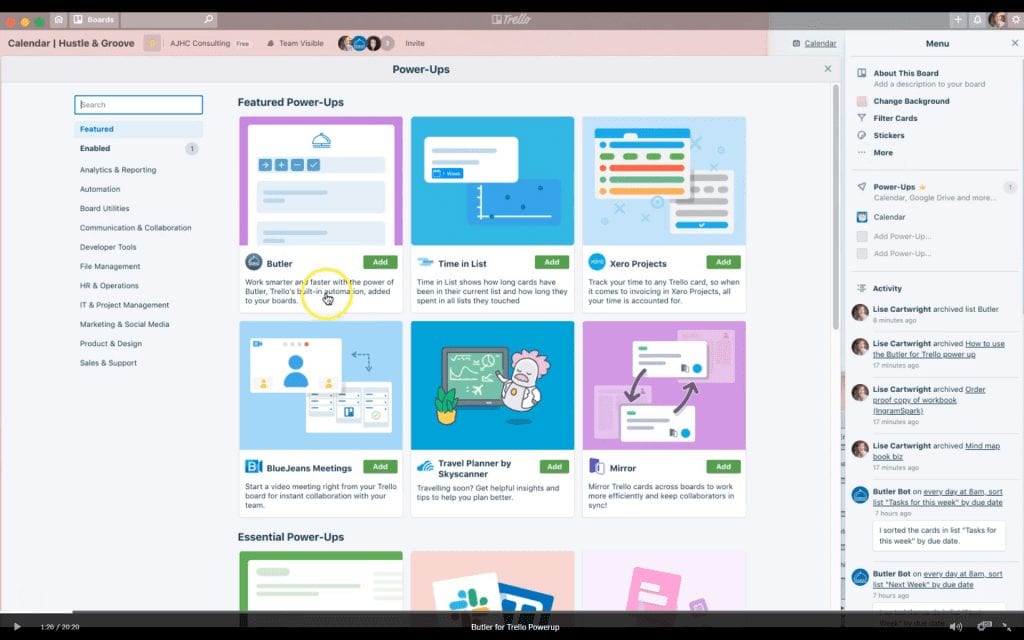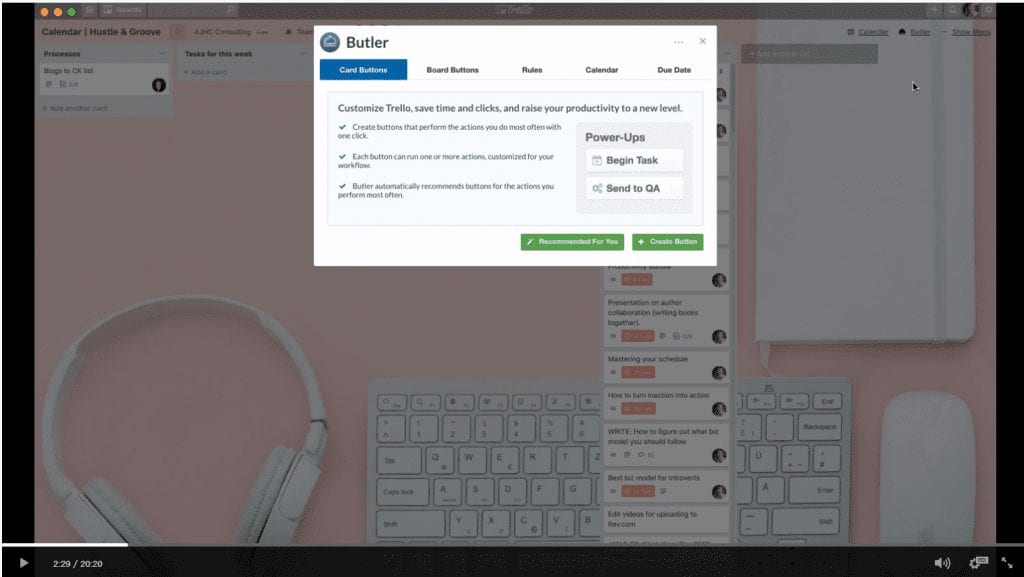Here at Hustle & Groove, you know one of my biggest passions is productivity. So I can’t wait to dig in and explain my latest love to you: Butler for Trello, a super helpful powerup in Trello.
This is the tool that allows me to be super productive. It keeps me on task daily, weekly, even quarterly. Trello is one of the main tools I use in my business and the Butler Powerup takes my productivity to another level. It really is like having an extra pair of hands, which is always welcome when you’re running your own business.
Butler for Trello was originally created as a bot that you had to invite to your Trello boards separately. But in late 2018, Trello acquired it and made it a powerup option instead. This makes it even easier to implement on individual boards.
One of the great things about using Trello in your side hustle small business is that you can get started for free. The free option allows for one complimentary powerup. The paid versions, called Gold or Business Class, allow for multiple powerups.
The free version grants limited access to Butler, but it will give you a good sense for how it works before you commit to the paid version. A “try before you buy”. Either way, adding Butler for Trello as a powerup will get you well on your way to being the Productive Paula I know you want to be.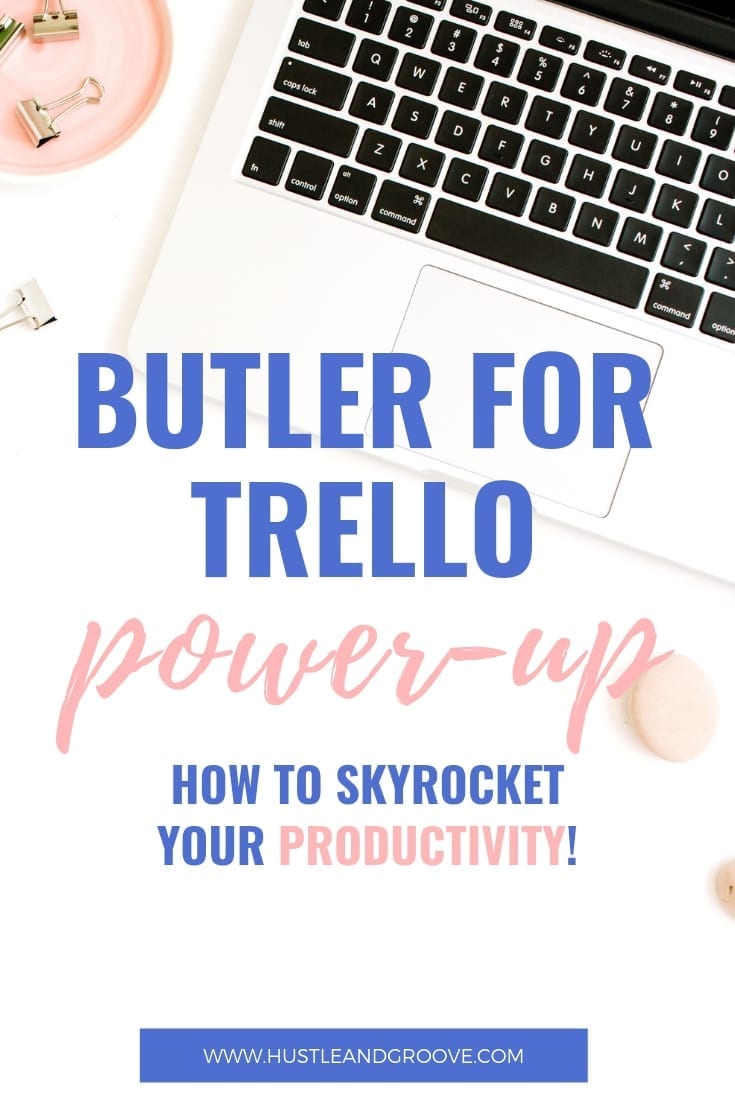
Tip: If you are concerned about giving up the Calendar view in your Trello boards, there is a workaround by setting up a Trello board on your own Google Calendar. Check out this video for more details on how that looks.
Table of Contents
Reasons to Use the Butler for Trello Powerup
- Keeps me current on what’s due, what’s coming due, and what has been completed
- Allows recurring tasks to be automatically assigned to specific people at predetermined intervals
- Keeps me from getting overwhelmed by #allthethings. I can focus just on what’s due this week while knowing other tasks will be moved up when due.
- Saves me time from having to copy and move cards within all the boards I have set up. This alone is worth the price of admission! For example, in each of my main boards, I've set up Butler to tell my main Calendar Board when a card is due 30 days out, to make a copy of that card and add it to the appropriate list in the Calendar Board. This allows me to see what's happening without having to go into each individual board.
Butler for Trello Powerup: 2 Ways to Get Started
There are two ways you can start using Butler for Trello, and they both start with activating Butler from within your Trello account.
Once inside Trello, under the Show Menu tab, there is a Power-Ups tab. Add Butler and you’re ready to go!
Then choose your own adventure:
- Use your boards as usual for a week to a month. Butler will begin to analyze the way you use your boards and get to know your processes. After a while, you can then ask it for recommendations. Those will then be based on recurring tasks you’ve been doing inside Trello; or
- You can dive right in and set up your own Rules and Commands.
Before you can create rules or commands, you need to have a couple of things in place first.
If this is your first time using Trello EVER, then you need to set up at least one board, some cards within that board, and some labels first.
When you click on the Butler icon, a screen will populate with the following options:
Card Buttons
Card buttons are for recurring tasks or events. These are the things you are doing the most often. In the above video, I show an example of a weekly recurring task for my VA.
Board Buttons
Board buttons sort cards by due date, labels, etc. across all boards.
Rules
Rules are where you can customize Butler to do #allthethings for you in one central place. Anything you see in the Card and Board button areas, you can set up in Rules. You'd start here if you want to get Butler going straight away.
Calendar
If you know you want to set up recurring tasks, this is where you'd set that up. Anything that is based on a date and is ongoing or you want to happen on a particular day of the month, this is where Butler will action those items for you.
Due Date
If you want something to happen when a due date is removed or added or completed, this is where you'd set that command up. If you want a card to move to another list or board once the due date has been completed, this is where you'd set up that command.
Butler will make recommendations after you’ve used the board for a bit, so don’t worry too much about Card Button and Board Buttons at the beginning if you’re just starting out and want to get things up and running now.
Rules Rules Rules!
Rules in Butler are based on commands and triggers. To create a rule, you need a trigger and an action. Add as many triggers as you want into one rule based on options provided, for instance, a due date or checklist.
For a real-time example, check out 5:20 in the video tutorial above.
Understanding Butler Triggers
There are six Trigger buttons plus an Advanced slider. Each trigger has different options. (See in 7:09 in video) The thing to remember is to use + and Save.
How to Create a Rule From Scratch
To create a rule from scratch, you need to determine what the triggers will be. (See 6:55 in the video)
In the above video example, within my Calendar board I have these lists set up:
- Processes
- Tasks for this week
- Next Week
- Future
One of the rules I want is that 7 days before a card is due, I want the card moved to the list “Tasks for this week”. So I created this command under Due Date: Trigger: 7 days before a card in list “Future” is due (remember to click +), Actions: move the card to the top of list “Tasks for this week”(+), Save!
Warning! When you type in a rule, make sure everything is typed in exactly as it appears. Otherwise, it will not work. What I mean by this is that when you're entering in the name of a card or the name of a list, you must type it exactly as it is in Trello.
For example, using the rule example above, if I were to type in “Tasks for this Week” the rule wouldn't work because there is no capital “W” on the actual list. It's lower case as shown above.
This shouldn't be too hard to avoid though, as in most instances, Butler will offer a drop down for the list and card names.
Samples of possible rules or commands:
- Under Due Date, I created this command to move a card from “Future” list to “Tasks for this week” list: Trigger: 7 days before a card in list “Future” is due (remember to click +) Actions: move the card to the top of list “Tasks for this week”(+) Save!
- Under Due Date, I created this command based on a due date: “30 days before a card is due, copy the card to the top of list “Future” on board “Calendar | Hustle & Groove”
- Under Calendar, I created this command for a recurring task: “every 12 weeks on Monday at 6:30 am create a new card with title “Quarterly Review” in list “MONTH 3” and add the sky “Lise” label and set due in 48 hours.
- Here’s another example of a Due Date command: “7 days before a card in list “Future” is due, move the card to the top of list “Tasks for this week”
- To sort your tasks for the week by due date, under Calendar: “every 12 weeks on Monday at 6:30 am, create a new card with title “Quarterly Review” in list “MONTH 3” and add the sky “Lise” label and set due in 48 hours”. Then, add a command under Calendar: “every Monday at 6am, sort the cards in list “Tasks for this week” by due date descending”
- Some examples of Rules: “When the sky “Lise” label is added to a card, add member @lisecnz to the card”; “When the yellow “Sonia” label is added to a card, add member @soniaacheson to the card, and subscribe to the card”; When the due date is marked as complete in a card, move the card to the top of list “COMPLETED”
- Here’s an example of an advanced command under Calendar for a recurring task. I wanted to create a card every Thursday that would pull in a check list for a process card, add a due date, and add a member: “every Thursday at 8 am, create a new card with title “Add blogs to CK” in list “Tasks for this week” and add the “Checklist” checklist from card “Blogs to CK list” to the card and add member @soniaacheson to the card and set due in 1 days.
Butler for Trello Tips:
- A white box means you can edit it
- Click + button to add a trigger to the command area
- Remember to Save!
- Board Buttons and Card Buttons are based on Rules, Calendar, and Due Date; that’s why you need to do the latter 3 first.
- Speak the command out loud once you’ve created it. Your ear can often tell if there is something amiss
The best way to learn Butler is to drop in and try it out. There are so many options, but it can assess and recommend based on use, too.
Action Step
Add Butler as a power up for your Trello account and play around with buttons and rules. The commands do not work retroactively, meaning they only fire on new cards and boards you set up. So edit or delete what doesn’t work BEFORE you get too far into creating lists and cards.
Have some fun with it!
For more info, here's a link to Trello's faq page for Butler.
What’s your favorite Butler command? Let me know in the comments below.