I'm so into creating lead magnets right now. A huge focus of my list building strategy is providing more value and content to my awesome readers (hey, that's you!) and lead magnets are a large part of that.
How easily I create them though, well that can be a little tricky, particularly when I have like zero design skills.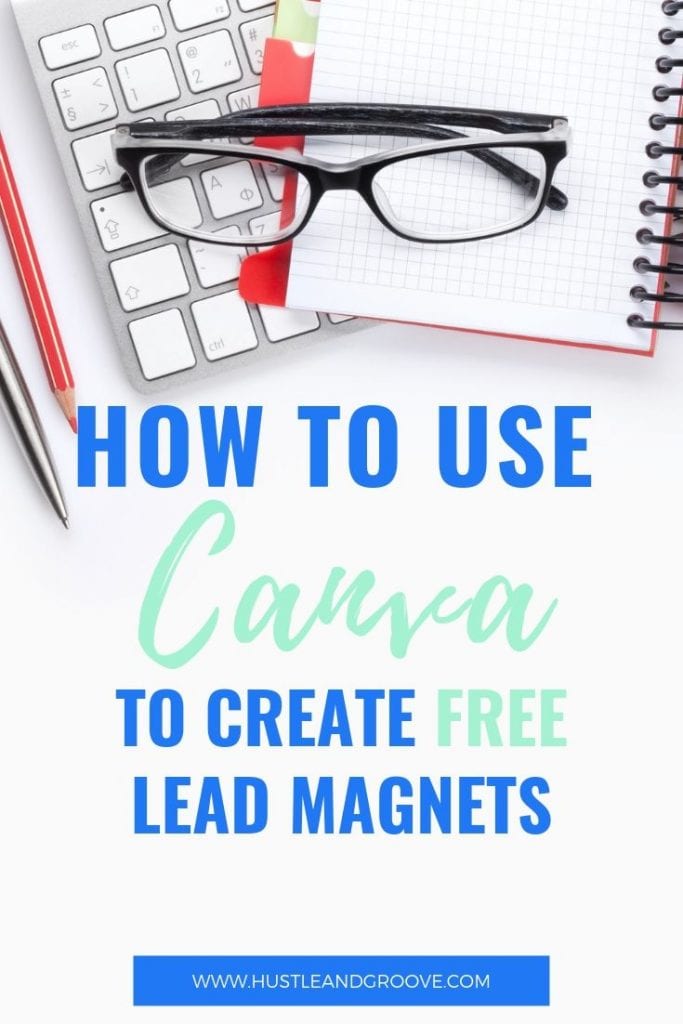
This is why I’m a huge fan of Canva and have been using it since it first became available.
I use Canva to create all my images for the blog, social media and courses.
I use Canva to create lead magnet PDF templates. It provides me with a lot of options and let’s face it, as I already proclaimed to the world — I’m no designer.
I don’t have to think when I use Canva, I can choose one of their layouts aka lead magnet examples and change it to suit my brand. Or I can use one of the layouts for inspiration and come up with my own custom lead magnet template.
Since I’ve been using Canva, my design skills have improved though — I’m a fast learner. It doesn’t take me too long to see what works and what doesn’t.
And I believe that’s the key to making amazing free lead magnets inside Canva.
Canva is now part of my lead magnet system. I couldn't survive without it.
Creating Lead Magnets for Free Using Canva
Now, if you’ve never heard of Canva before, you’re going to be amazed (and also, where have you been hiding out, I want in on that space, I need a good hidey-hole from technology at times ;-)) — if you’re familiar with Canva, you’re going to learn a few new tricks to create PDF’s that are quick and easy and take less than 30 minutes to set-up.
Watch the tutorial video below, or read the step by step details after the video.
[video_player type=”youtube” width=”853″ height=”480″ align=”center” margin_top=”0″ margin_bottom=”20″]aHR0cHM6Ly95b3V0dS5iZS9qeHNrSDVSbklFVQ==[/video_player]
Step 1: Open your browser and head to www.canva.com.
Step 2: Create an account or login.
Step 3: If you’re using Canva for Work, make sure you’ve got all your colors, logos and fonts all setup. No Canva for Work, skip to the next step.
Step 4: Click on the large “+” sign to the top right hand side to display all the layouts.
Choose a layout from the Documents, Blogging & eBooks or Marketing Materials area.
Using the example shown in the video, I went with US Letter.
Step 5: Browse through the layouts on the left-hand side.
You can choose to use any of them as a base for your PDF and if you’re using Canva for Work, you might already have a design setup.
Choose one and then move onto the next step.
Step 6: Customise the front page of your PDF.
This is the cover, so is going to be different from the rest of your document. If your lead magnet is a checklist or cheat sheet, then skip this step and move onto the next one.
Step 7: Click on the double page icon that is on the right-hand side of your document, just below the grey “1”. This will duplicate the page.
Remove all the elements you don’t need and create a page where you’re going to add the text of your PDF.
You might need to duplicate some pages. Don’t do that until you’ve set up the first interior page of your PDF, it will make your life easier!
Step 8: Add your text.
If you’re adding headings, add these as separate text boxes, it will allow you to move things around.
Add images as needed, footers if you want to too.
Step 9: Duplicate as many interior pages as you need. Continue to add your text until you’re PDF is done, making sure everything aligns how you want them to.
Step 10: Once you’re happy with how it all looks, include a call to action on the last page. This could direct them to either check out a paid product or lead them to another blog post on a related topic.
You can make this call to action a hyperlink. Start by typing in the URL in the text box and then click on the little down arrow that will display beside the font type and color once selected.
You’ll then see the option to turn this into a hyperlink (from the dropdown menu) and you’ll need to add the URL into the pop out box.
Step 11: Wait for Canva to finish saving all your changes and then click on “download” at the top right-hand corner. Choose “PDF standard” — if you’re planning to have this printed, then choose the print option.
It will ask where you want to save the PDF and then begin to download it to your computer.
Ta-da. You’ve just created your own lead magnet using Canva.
Saving Branded Templates in Canva
If you’ve got Canva Pro, you can now turn this into a template.
Using your mouse, move to the right-hand corner, flick the switch to “make this public” and then choose “save as template” then switch off the public part so only you can see it.
If you leave it as “make this public” it means that other Canva users will be able to use your design… definitely not something you want to happen if you've included all your lead magnet text, right?! Don't forget to turn this off.
It will now be in your templates section of your branded area and will also show up when you choose the US Letter design.
If you don’t have Canva for Work, then each time you want to create a new branded lead magnet using this layout, follow these instructions:
Navigate to all your designs, hover over the image and you’ll see a little arrow appears. Click on that and choose “make a copy” and viola, you have a copy of this PDF that you can then go ahead and change.
Just don’t forget to change the file name 🙂
Creating lead magnets and content upgrades are so easy with Canva.
I know there are other programs out there that allow you to do a lot more, such as InDesign, but the learning curve for those is 100 x what it takes to get things done in Canva.
I love creating things on the fly and Canva allows me to do this.
Now it’s Your Turn
What do you use to create your lead magnets and content upgrades? Are you creating these? If you’re not, you should start now, as they are one of the best ways to build your email list!

20 replies to "Lead Magnets: How to Create Eye-Catching PDFs Using Canva"
This is SO helpful! Thanks for sharing, Lise. I had heard of Canva for making images for Pinterest, Instagram, and blog post, but I had no idea it had so many other options, too! This is going to completely simplify my blog. Thank you!!!
I’m so glad you like it Nicole. Canva is definitely my go-to design tool, there are so many options to create amazing things inside there, you’ll be surprised once you start looking around!
Wow Lise this is exactly what I needed. I’m going to get a VA soon to do all my Pdf’s. This will be perfect training for me (and her).
I’ve just discovered the amazing tutorials you do and it’s going to really help me. Tech stuff is my low point and really slowing me down (teaching myself)
The videos are exactly what I need. I will be diving into your content!!
Thanks again. Will be following you from now on.
Cheers Jenn
You’re more than welcome Jenn! Let me know how you go and if there’s anything I can to do help 🙂
Awesomely detailed instructions, thank you!
Thanks for the support Bibi, enjoy!
[…] How to Create a Lead Magnet Using Canva (free video tutorials incl.) […]
Thanks for the content. I have been using Canva For a long time and it is a wonderful tool to do a lot of things. I can’t believe what you can do for free. Thanks again.
Rey
You’re more than welcome Rey, enjoy!
[…] How to create a lead magnet using Canva […]
Hey,
I only found this now. Thank you so much! It is a great help. I am only starting out now with my own blogging / solopreneur journey and was wondering how to create nice pics for my downloads that I put on my site 🙂
I have been following your work for months (years?) already and love your energy!
Perfect help, always.
Thank you so much
Hi Nicole, I’m glad you liked it. If you’re looking to create nice images for your blog, then Canva.com, the same thing I mentioned in this blog post and tutorial, can do the same. It has so many templates for different uses, definitely worth checking out. So easy to use!
Super helpful! Thanks so much. I have been using Canva for a while but I learned quite a few things from you. So great.
You’re so welcome Pam!
Thank you so so much Lise!!! I’ve been using Canva for practically everything on my blog but never thought of it as something to do a lead magnet with. You saved me a lot of time!!!!!
You’re so welcome Ira 🙂 Glad you liked it.
I’m in the mid of looking for Canva lead magnet templates. Do you have any ready-made one? Thanks.
Hey Jill, that depends on what you’re looking for. What type of lead magnet are you creating? I have journal, workbook and planner templates!
Lead magnets (if done right and directed to the right audience) can literally change the game to opt-in rates and lead production. Working with a few different companies and Frank Kern recently, I’ve found that you can even have a lead magnet lead to high ticket sales and STILL make a killing. Great article! On to read more…
Hey Jon, thanks for your comments. And completely agree with using a lead magnet to also sell other things… I love simple sales funnels 😉